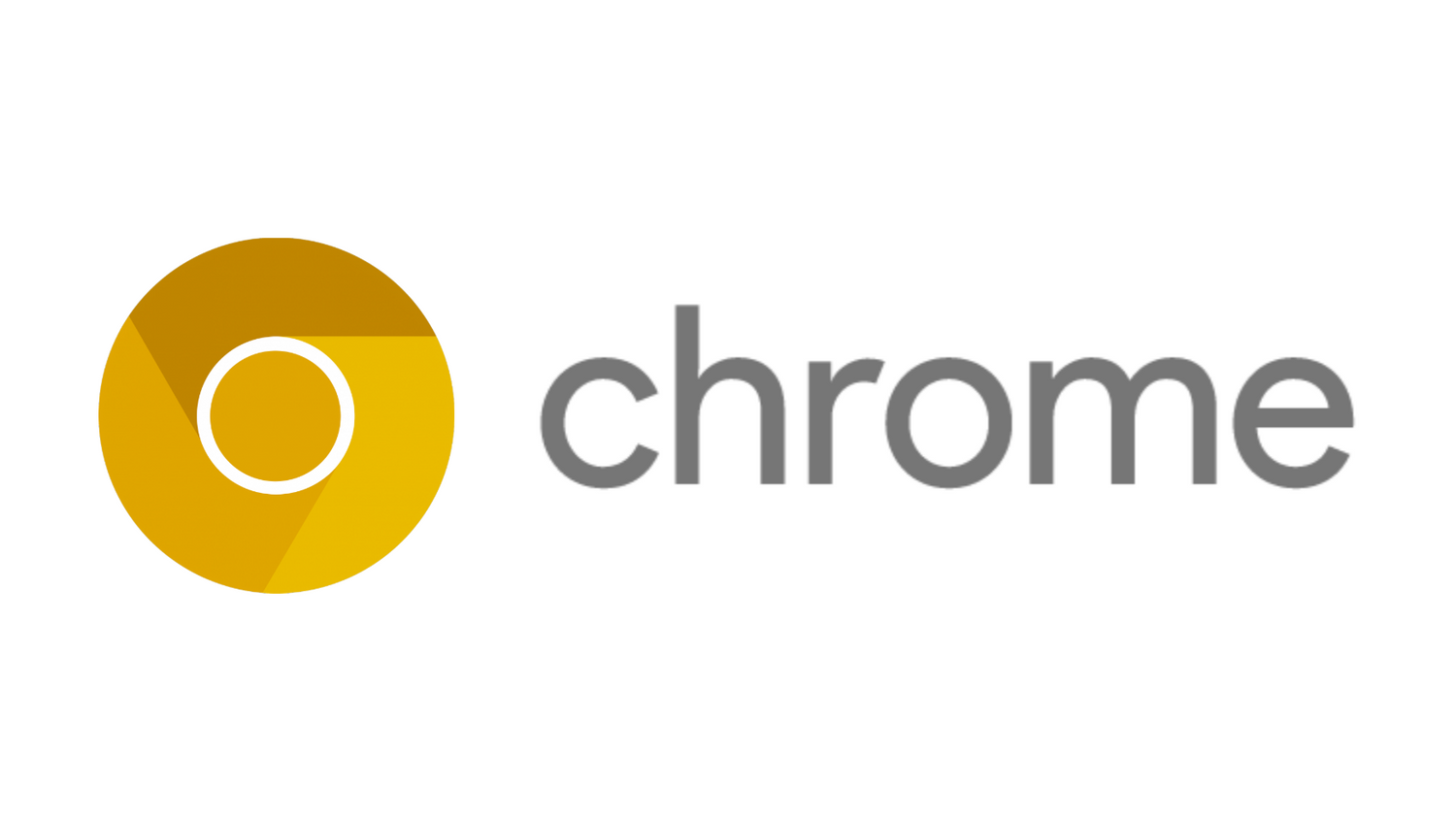
谷歌浏览器下载管理完全攻略
谷歌浏览器(Google Chrome)作为全球最受欢迎的网页浏览器之一,以其简洁的界面和强大的功能赢得了用户的青睐。在日常使用中,下载文件的管理往往是用户关注的重点之一。本文将为您提供一份关于谷歌浏览器下载管理的全面攻略,帮助您更有效地管理下载文件。
一、下载文件的基本操作
在谷歌浏览器中,下载文件十分简便。只需在网页上找到所需文件,点击下载链接或按钮,文件便会自动开始下载。下载的文件通常保存在“下载”文件夹中,您也可以根据需要调整下载位置。
二、查看下载进度
要查看当前的下载进度,您可以点击浏览器右上角的下载图标(一个向下的箭头),在打开的下载管理界面中,您将看到所有正在下载和已下载的文件。此处,您可以查看每个文件的名称、大小和下载速度等信息。
三、下载文件的管理
1. 暂停和恢复下载
如果您需要暂停当前的下载,可以在下载管理界面中找到相关文件,然后点击“暂停”按钮。在需要恢复下载时,只需再次点击“恢复”按钮,下载将从上次中断的地方继续进行。
2. 取消下载
在下载管理界面中,找到您希望取消的下载文件,点击“取消”按钮,下载将被终止。取消下载后,文件将不会被保存。
3. 打开和查找下载的文件
下载完成后,您可以直接在下载管理界面中点击“打开”按钮,快速查看文件。此外,您还可以选择“在文件夹中显示”选项,以便在操作系统中找到该文件的具体位置。
四、下载设置的调整
1. 下载位置的更改
默认情况下,谷歌浏览器会将下载的文件保存在用户的“下载”文件夹。如果您希望改变下载文件的位置,可以打开浏览器设置,找到“下载”设置项,选择“更改”并指定新的存储位置。
2. 询问每次下载的位置
如果您希望在下载每个文件时都能选择保存位置,可以在下载设置中开启“下载前询问每个文件的保存位置”选项。这将帮助您更好地组织下载的文件。
五、解决下载问题
1. 下载失败
有时,下载可能会由于网络问题或文件源的原因而失败。这时,您可以尝试再次点击下载链接,或检查网络连接是否正常。
2. 文件被阻止
如果您下载的文件被谷歌浏览器判定为潜在危险,浏览器将会进行拦截。在这种情况下,您可以进入下载管理界面,找到被阻止的文件,点击“保持”按钮来继续下载。
3. 清除下载记录
如果您希望清除下载历史,可以在下载管理界面中找到相关选项,选择清除下载记录。这不会删除文件本身,只会删除在浏览器中的下载记录。
六、与扩展程序结合使用
谷歌浏览器支持多种下载管理扩展程序,这些扩展可以为您的下载体验提供更多功能。例如,一些扩展可以批量下载文件或提供更详细的下载统计信息。在Chrome网上应用商店中搜索并安装适合的扩展,能够帮助您实现更高效的下载管理。
总结
谷歌浏览器的下载管理功能十分强大,通过灵活运用各种设置和功能,您可以有效地管理下载文件,提升浏览体验。不论您是日常用户还是专业人士,掌握这些下载管理技巧都将助您一臂之力,让文件下载的过程更加顺畅和高效。希望本文能够帮助您更好地利用谷歌浏览器,享受便捷的网络浏览与文件下载体验。











